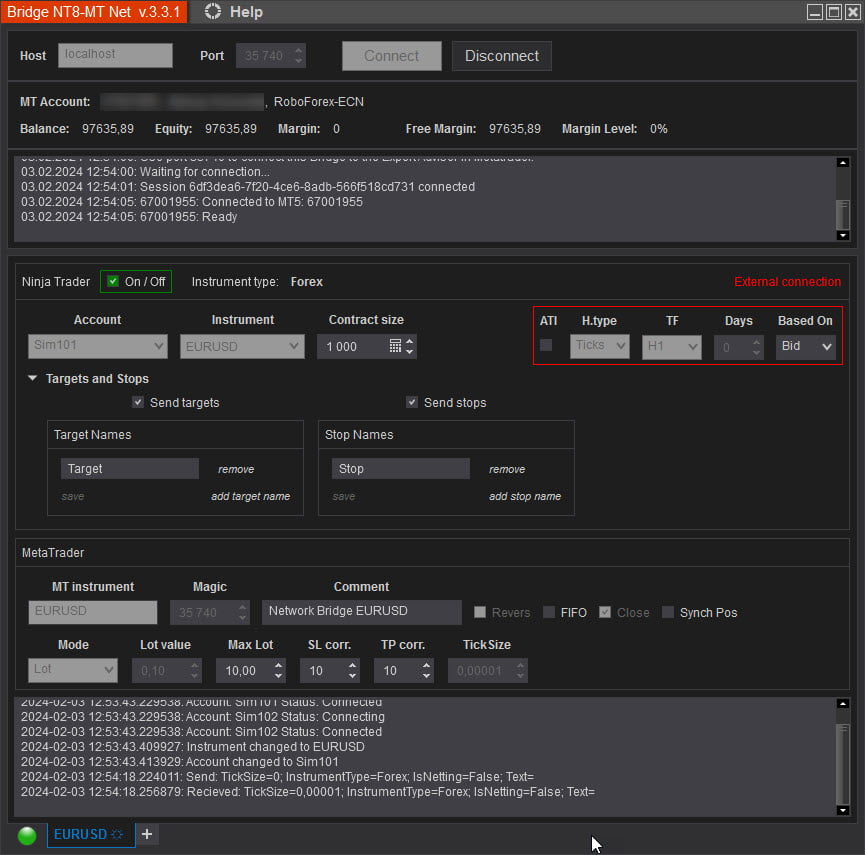
*** To add more trading instruments, click the “+” tab at the bottom, next to the open tab
- Host – IP address of the server (PC) on which the NinjaTrader is running. For a local PC, it can take the value “localhost” or “127.0.0.1”.
- Port – The port number through which the connection between computers will work.
* The address and port must not be blocked by the firewall. - Account – account from which you want to copy positions.
- Instrument – instrument from which you want to copy positions.
- Contract size – size of one position for the Forex instruments. It must be of the same size as the minimum volume of the position in NT8 or must match with the Chart trader parameter Order quantity in NT8.
- On/Off – Enables or disables copying of the current instrument.
- Targets and Stops – By default, the same order names are used as in the standard ATM of NinjaTrader. If you want to use your own order names in your strategies, you must specify them here so that triggers are copied to Metatrader. There are currently two ways to define names. You can use full order names, for example, as in ATM Target1, Target2 … Stop1, Stop2 … Or you can specify part of the order name, for example, Target, Stop. In this case, orders will be filtered by part of the name. This is useful in cases where your order names are dynamically created, but they have a common basis.
- Send targets – allows you to set targets in Metatrader.
- Send stops – allows you to set stops in Metatrader.
* Triggers can be disabled in three ways. The first is to uncheck the boxes. The second is to remove all names. And the third is to set up non-existent names. - MT Instrument – the exact name of the instrument as indicated in Metatrader, to which you want to copy transactions and orders.
- Magic – Sets a magic number for the current pair.
- Comment – Comment for positions by the symbol.
- Revers – When checked, it opens a reverse(opposite) position in Metatrader.
- FIFO – In this mode, deals in MT will be closed from the smallest ticket (First In, First Out).
- Close – Notification! This mode is only for hedge accounts. If the flag is checked, the Bridge works normally. If unchecked, positions in Mt can only be opened without the possibility of closing. In this case, MT transactions can be closed either by Takeprofit or Stoloss orders, or manually. If the total position in MT turns out to be less than NinjaTrader, then, with a new order in NinjaTrader, the volumes will be equalized, keep this in mind.
- SynchPos – Forced synchronization of MT position volume after reestablishing a connection that was lost before.
- Mode – Volume calculation mode for Metatrader. “Lot” – the fixed volume for one contract. “Equity” – the volume is calculated from the specified percentage of equity. “FreeMargin” – the volume is calculated from the specified percentage of free margin.
- Lot value/% value – Depending on the selected Mode, either the volume or the percentage is set.
* IMPORTANT! When using “Mode Equity/FreeMargin” parameter, you need to understand that the lot size may differ, and if the position is overlapped by an opposite order, rather than closing a position in NinjaTrader, it can lead to an unwanted opposite position in Metatrader. For some brokers, the calculation may be incorrect. - Max Lot – maximum size of net position by symbol with the current magic in Metatrader.
- SL correction – sets the value for the correction of stop orders, in ticks.
- TP correction – sets the value for the correction of take profit orders, in ticks.
* For the bridge to work properly, the size of the corrections must be greater than the spread. Since the logic of the strategy is assigned to NinjaTrader, targets and stops are needed only to prevent unforeseen situations, such as loss of connection on a bridge, etc. - TickSize – Tick size for the Metatrader symbol. Calculated automatically. If Metatrader returns 0, you need to set it manually. If, when trying to connect, the “TickSize” field remains empty, check the spelling of the Symbol name.
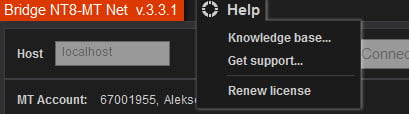
Menu Help:
- Knowledge base… – On click, redirects to the Knowledge base on the website.
- Get support – On click, redirects to the Discord support chat.
- Renew license – On click, opens the license activation window for its renewal.
